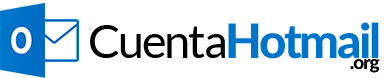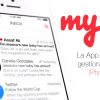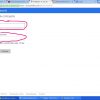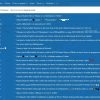Una de las muchas ventajas de usar Hotmail, es que se puede acceder a otros servicios de Microsoft sin necesidad de cerrar el correo o abandonar la bandeja de entrada. Este es el caso de OneDrive, el servicio de almacenamiento en la nube, que precisamente esta vinculado con Hotmail y desde donde puedes adjuntar archivos a un mensaje de correo electrónico.
Es decir, puedes adjuntar archivos de OneDrive en Hotmail sin necesidad de tener que iniciar sesión por separado. El procedimiento es muy sencillo y no requiere más que de unos cuantos pasos, por lo que incluso si esta es la primera vez que inicias sesión en Hotmail, no tendrás problemas en redactar tu mensaje y adjuntar tus archivos.

La ventaja de usar OneDrive para adjuntar archivos a un mensaje de correo de Hotmail es que te permite compartir archivos de gran tamaño que ya tienes almacenados en la nube. Esto significa que ya no es necesario que cargues los Archivos desde el ordenador cada vez que desees compartirlos o enviarlos por correo.
Lo primero que debes hacer es iniciar sesión en Hotmail con tu cuenta de correo y tu contraseña. A continuación debes hacer clic en la opción “Nuevo”, que se localiza en la parte superior de la bandeja de entrada, para crear un nuevo mensaje de correo electrónico.
A continuación debes proceder a rellenar todos los datos necesarios en el mensaje, incluyendo la dirección de correo electrónica del contacto o contactos a quienes enviaras el mensaje. Luego de que has redactado el texto, simplemente debes hacer clic en el icono “Adjuntar”, que se localiza justo a un costado del botón “Descartar”.
Al hacerlo, por defecto aparecerá la opción de OneDrive seleccionada, junto con todas las carpetas que haz creado en tu cuenta. Solo debes seleccionar el archivo que quieres adjuntar, hacer clic en Siguiente y luego seleccionar la opción “Adjuntar como una copia”.
Finalmente debes hacer clic en Enviar, para que tu mensaje con el archivo adjunto sea enviado al destinatario.